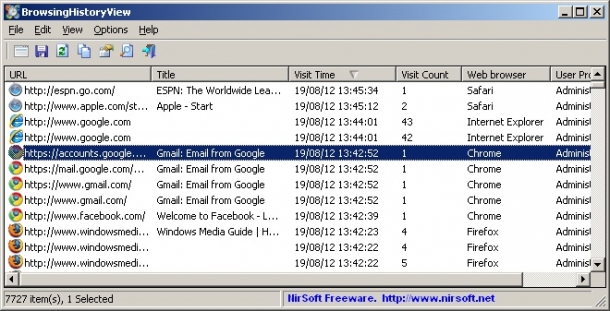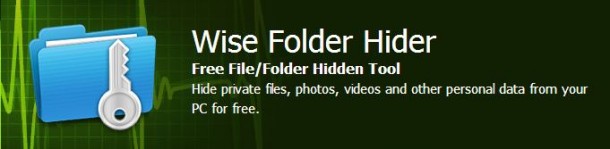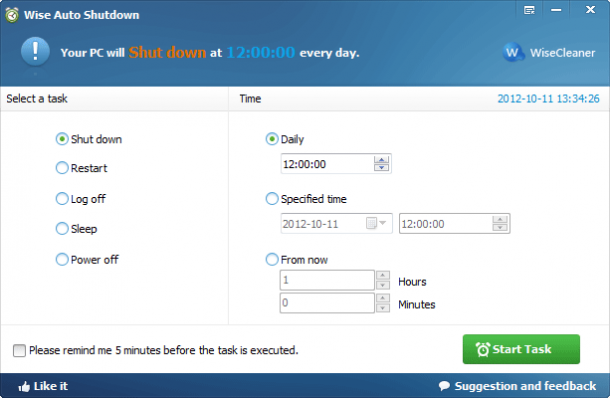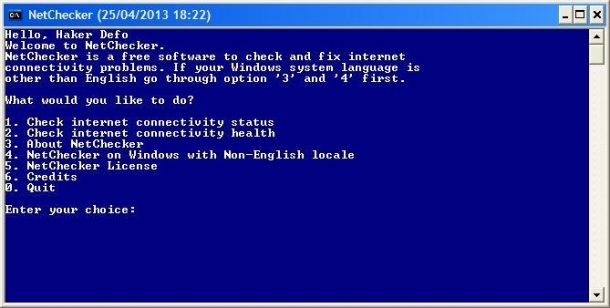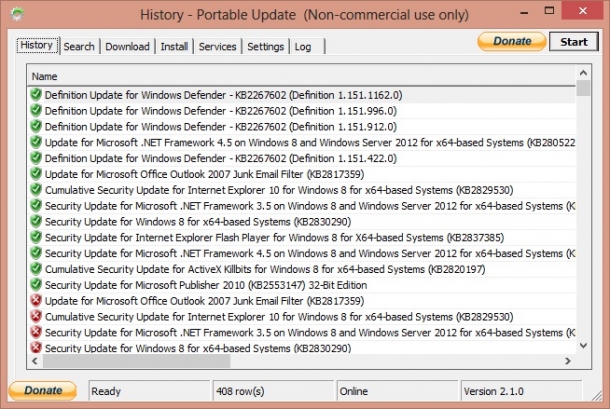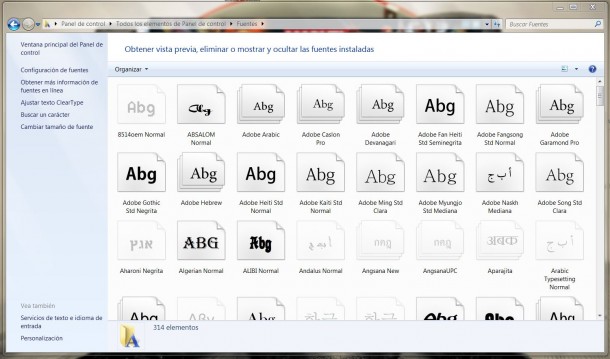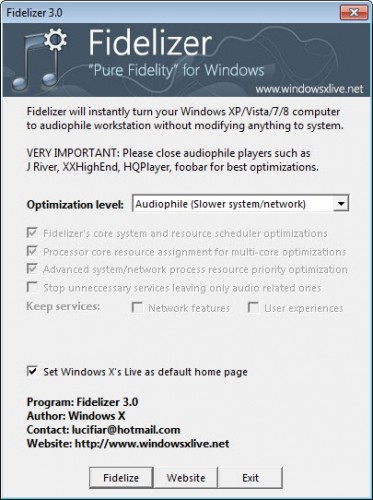Las razones para bloquear el acceso a determinados sitios web desde un ordenador pueden ser muy diversas y van desde evitar el acceso desde un entorno laboral a las redes sociales como Facebook, Twitter, Poker online y un largo etc. Quizá el caso sera evitar que los más pequeños de una casa no pueden entrar en algunas páginas web.
Existen programas que nos permiten bloquear de forma sencilla el acceso a ciertas páginas web y alguna forma para hacerlo sin instalar ningún programa en concreto a través del archivo hosts de Windows. A continuación comentamos ambas formas:
1. Bloquear páginas web con Any Weblock
Any Weblock es un programa para Windows que te permite (mediante una contraseña de acceso) añadir las páginas que quieres bloquear con el programa. Es un proceso muy sencillo y de echo su interfaz es de lo más básico.
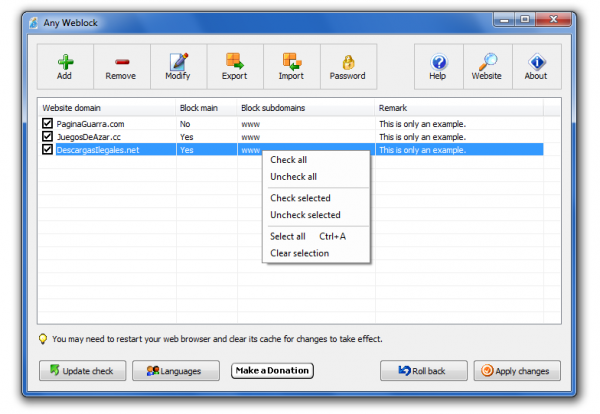
Puedes descargar el programa en su web oficial. Es totalmente gratuito.
2.Bloquear páginas web editando el archivo “Hosts” en Windows
Si quieres hacerlo de forma más limpia (digo limpia para no tener que andar instalando programas de terceros) puedes hacer lo mismo editando el archivo “Hosts”.
- Dirígete a la ruta C:\Windows\System32\Drivers\Etc
- Abre el archivo “Hosts” con el bloc de notas
- Añade las webs que quieres bloquear al final como en la imagen.
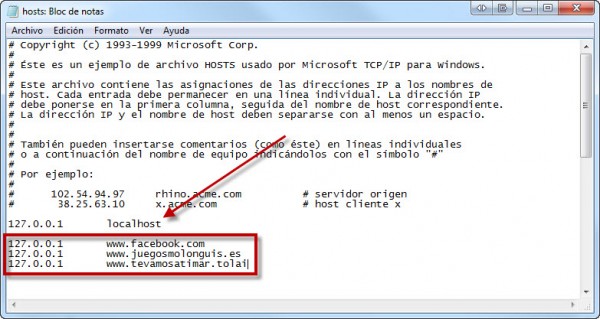
La sintaxis es la siguiente: 127.0.0.1 al principio de cada línea, un espacio con el tabulador y la dirección web. Ahora solo tienes que guardar los cambios y estará listo. En mi caso tengo unas cuantas webs bloqueadas e incluso servicios web que intenta comprobar algún programa “legal”.
Te recomiendo que optes por el segundo método ya que no tendrás problema ninguno pero si tienes alguna duda siempre puedes seguir el primer método que es algo más sencillo.

 : Es una herramienta sencilla pero ofrece efectos y algunas opciones que permiten mejorar las grabaciones.
: Es una herramienta sencilla pero ofrece efectos y algunas opciones que permiten mejorar las grabaciones.